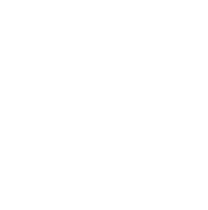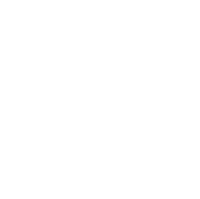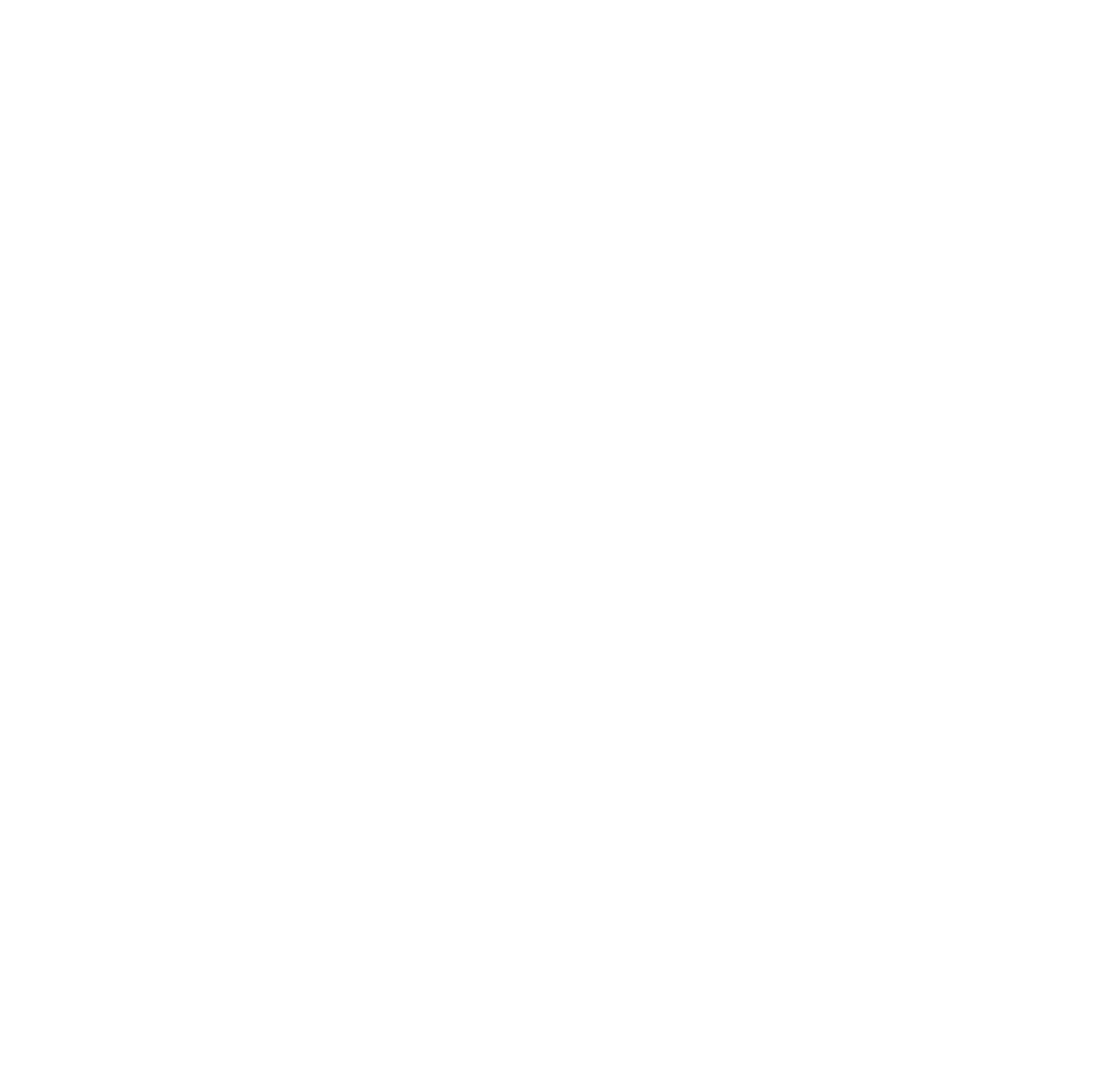Become an Expert at Word: Tips from a Know-It-All
Before coming to IEM, I thought I was a master at Word. Up to that point, I had gotten everything I needed out of the program and didn’t think there was anything more I could learn. I was young and egotistical back then. Since coming to work here as an editor, however, I’ve learned many new things about the program—some out of necessity, some out of curiosity.
I am now older and impossibly more egotistical. My prowess with Word has astounded and amazed people at workshops across the country. After one workshop, a fire chief offered me a job on the spot. Were it not as his secretary, I might have been tempted. Although what I and other editors are capable of may look like magic to some, don’t be fooled. We’re simply making the most of the tools available to us. To that end, I was recently asked to include some Word tips in the newsletter.
Efficiency is often necessity for an editor. To be competitive in the marketplace, project budgets do not always allow enough time for thorough edits. As a result, we have to make do with the time we’re given. Keyboard shortcuts are one of the most effective weapons in our arsenal. Using keystrokes to accomplish something will generally always be faster than using your mouse to accomplish the same thing—especially while trying to learn Office 2007. For example, to save your document, hitting Ctrl + S takes less than a second; whereas moving your mouse to Office Button ® Save takes a bit more time. It’s not a huge savings, but it adds up.
The following keyboard shortcuts pertain to selecting text. Note: The shortcuts, as is the case with many keyboard shortcuts, are universal and can be used in other programs.
- To select all text, press Ctrl + A.
- To select one character at a time, press Shift + Left [ALR1] or Shift + Right, as appropriate.
- To select one whole word at a time, press Ctrl + Shift + Left or Ctrl + Shift +Right.
- Press Shift + Home to select the text from your cursor’s current position to the beginning of the line. Press Shift + End to select the text from your cursor’s current position to the end of the line.
- Press Ctrl + Shift + Home to select the text from your cursor’s current position to the beginning of the document. Press Ctrl + Shift + End +to select the text from your cursor’s current position to the end of the document.
Author: Jonathan Wiggins, Technical Writer